Ejercicio Notas
Sacar los siguientes datos de la hoja de calculo:
1.-Nota promedio
2.-Nota máxima
3.-Nota mínima
4.-Poner una columna con el texto aprobado/suspendido.
Ventas
De la siguiente tabla, Calcular:
1.-Ventas totales por vendedor y por ciudad.
2.-Promedio de ventas de cada vendedor y de cada ciudad.
3.-Máximo y mínimo por vendedor
4.-Coeficiente de ventas de cada vendedor con respecto al total de ventas
5.-Coeficiente de ventas por ciudad con respecto al total de ventas.
6.-Sabiendo que los vendedores cobran un 10 % de comisión sobre las ventas superiores a 499 €
. ¿Cuánto cobrará cada uno?
Realizar nomina

El encabezado de la nómina
El encabezado tiene que incluir obligatoriamente datos fundamentales para identificar a la empresa y al trabajador. De la empresa tiene que aparecer necesariamente el nombre, el C.I.F. y el código de cuenta de cotización de la Seguridad Social, para identificarla. Los datos del trabajador que tiene que aparecer necesariamente es el nombre y apellidos, el DNI, el número de la Seguridad Social, la categoría de su puesto de trabajo, el grupo de cotización y la antigüedad.
Estos datos que aparecen del trabajador son muy importantes. Muchas veces si un trabajador lleva mucho tiempo en la empresa, ha ido subiendo de puesto, y en el contrato aparece solo el puesto inicial. Pero en las nóminas la empresa reconoce el nuevo puesto, y es una manera que tiene el trabajador de demostrar el puesto que realmente ocupa.
En algunos modelos de nóminas se distingue entre la antigüedad y la fecha de ingreso en la empresa, que puede ser posterior a la antigüedad en caso de subrogaciones o de que se reconozca la antigüedad que se tenía en otra empresa. A efectos salariales, lo importante es la antigüedad.
El periodo de liquidación
Debajo del encabezado suele venir indicado el periodo al que se refiere esa nómina. Debe de indicar a qué mes se corresponde esa nómina y a qué días dentro de ese mes. Por ejemplo del 1 al 31 de marzo de 2014. Además tiene que venir indicado el total de días al que se refiere esa nómina. En este punto la nómina puede indicarlo de 3 formas distintas:
- todos los meses de 30 días, independientemente de si tienen 31 o 28. Este es el caso de la nómina que se puede consultar como ejemplo.
- el número de días naturales de ese mes que se han trabajado (28, 30, 31, dependiendo del mes)
- el número de días laborales que efectivamente se ha trabajado ese mes (normalmente 22)
El ponerlo de una u otra forma dependerá de cómo contabilice la empresa y de lo que establezca el Convenio Colectivo.
Percepciones salariales y percepciones no salariales
Las salariales son las retribuciones que recibe el trabajador por sus servicios. Siempre tiene que estar compuesto por el salario base. Dependiendo del sistema retributivo que establezca el Convenio Colectivo pueden aparecer otros conceptos como los complementos, los pluses, la antigüedad… Además el empresario puede incluir también premios o mejoras.
Es recomendable consultar el Convenio Colectivo y ver si se están recibiendo todos los conceptos que se incluyen en él, y además consultar las tablas salariales que suelen aparecer al final de Convenio para ver si se está cobrando conforme al puesto que se ocupa. Hay que tener en cuenta que se suelen publicar anualmente actualizaciones de esas tablas salariales que figuran en los Convenios.
En el caso de que se reciban las pagas extra prorrateadas, deberán venir indicadas como concepto también. Hay que tener en cuenta que hay Convenios que prohíben que estén prorrateadas.
Por otro lado están las percepciones no salariales, que están compuestas por las dietas, el plus transporte, los suplidos… En general son las compensaciones de los gastos que se han tenido por trabajar, y suelen estar establecida en el Convenio Colectivo de aplicación.
Desde el 1 de enero de 2014 cotizan y tributan tanto las percepciones salariales como las no salariales. Anteriormente solo cotizaban las salariales, mientras que tributaban ambas.
Deducciones y retenciones
Debajo de los conceptos de los que se compone la nómina están las cotizaciones y las retenciones que la empresa tiene que realizar sobre la nómina, porque la empresa actúa como colaborador tanto de la Seguridad Social como de Hacienda.
La cotización a la Seguridad Social está compuesta tanto por la cuota obrera como por la cuota patronal. La primera aparece en la nómina, y es la que corre a cargo del trabajador, y por ese motivo el empresario realiza esta deducción del salario. La cuota empresarial no figura en la nómina, pero es un coste que la empresa tiene que asumir por cada trabajador que tiene, por lo que el desembolso que hace la empresa por cada trabajador es superior al que aparece en la nómina.
Las cotizaciones se hacen por varios conceptos, y vienen desglosados en la nómina: por contingencias comunes, por desempleo, por formación, por horas extra en el caso que se hayan hecho. El porcentaje de esta deducción suele ir indicado en la propia nómina, y depende de la legislación de cada momento.
La retención que se hace del IRPF, es un pago a cuenta que se adelanta respecto de la declaración de la renta del año siguiente. La empresa adelanta el pago de ese porcentaje en nombre del trabajador (porque se lo ha retenido de la nómina) y lo ingresa en Hacienda. El porcentaje dependerá del tipo de contrato, ya que los temporales normalmente tienen un 2% de retención, del nivel de ingresos, de los tramos impositivos vigentes, de si se tienen hijos. En la nómina de ejemplo se retienen 128,95 euros de IRPF, un 11% del total devengado.
Bruto y Neto … ¿cuánto me queda al final?
El salario bruto es la suma de todas las percepciones salariales y no salariales. Normalmente figura en la nómina especificada la cantidad como el total de los devengos. (En la nómina de ejemplo el salario bruto es de 1.172,24 €)
A este salario bruto hay que descontar el total de las deducciones, que están compuestas por la cotización y la retención anteriormente mencionadas. (203,39 € en el ejemplo)
Para saber cuánto es lo que la empresa efectivamente ingresará al trabajador en su cuenta corriente hay que tener en cuenta el salario neto, que es el resultado de restar al salario bruto las deducciones (salario neto del ejemplo, 968,85 €)
Muchas veces los trabajadores piensan que su salario únicamente está compuesto por este salario neto, o líquido, que es lo que ven ingresado en su cuenta corriente. Pero el salario real es el bruto, ya que esas deducciones son parte del salario, ya que gracias a esas cotizaciones, por ejemplo, el trabajador tiene derecho a recibir las prestaciones de la Seguridad Social o por desempleo.
Las bases de cotización
En la parte inferior de la nómina vienen indicadas las bases de cotización que sirven para calcular sobre todo las futuras prestaciones a las que se puede tener derecho.
Actualmente para el cálculo de estas bases de cotización se tienen en cuenta todos los conceptos de las percepciones que se reciben, incluyendo todos los conceptos de la nómina, más la parte proporcional de las pagas extraordinarias.
Normalmente viene desglosado en la base para contingencias comunes, contingencias profesionales. Además viene indicado la base que se tiene en cuenta a efectos de las retenciones del I.R.P.F.
Consejos al recibir la nómina
Las nóminas tienen que venir selladas por la empresa, no siendo válidas sin el sello. Se tienen que entregar en papel a cada trabajador, salvo que acepte expresamente que se la entreguen de otra forma, como que esté colgada en la intranet de la empresa.
El trabajador tiene que firmar la nómina únicamente cuando ésta se haya recibido y cuando se esté de acuerdo con las cantidades. En el caso de que no se haya realmente cobrado es necesario indicarlo en la nómina poniendo un “no cobrado” o “pendiente de recibir las cantidades”, indicando la fecha, y por último firmando.
Si no se estuviera de acuerdo con las cantidades, será necesario indicarlo, bastando poner un “no conforme” antes de la fecha y la firma.
Las nóminas son un documento fundamental a la hora de posteriores reclamaciones a la empresa, ya que como se ha dicho anteriormente, indican muchos datos que pueden influir a la hora de solicitar cantidades que no han sido pagadas o indemnizaciones en caso de despido. Al ser un documento de la empresa, es la mejor prueba del salario que se tenía.
Inconvenientes de los pagos en B ( en negro)
Lamentablemente muchas empresas pagan parte del salario en negro, es decir, sin figurar en nómina y de esta forma se ahorran, entre otros gastos, el coste de las cotizaciones que debe de realizar la empresa. Esta conducta, perjudica enormemente al trabajador, ya que ve reducida sus bases de cotización y a la hora de recibir prestaciones, como por ejemplo el paro, éstas se calculan en función de la “nómina oficial” y no de la retribución real que el empresario ha pagado al trabajador.
Por ejemplo, supongamos un trabajador que tiene una jornada real diaria de 8 horas, pero con un contrato oficial de media jornada solamente. El empresario le paga la mitad en nómina y la otra mitad en un sobre en mano. Cuando el trabajador vaya a cobrar una prestación por desempleo, la cobrará en relación exclusivamente a lo que ha cobrado de forma oficial, es decir, cobrará el 50% de la prestación que realmente le correspondería por las horas que ha trabajado realmente.r
Ejercicio 7- Fórmulas
Ejercicio 6. Formatos de Celda.
Respeta el mismo formato, si no te caben los número en la celda aplica "reducir hasta ajustar"
en la columna beneficio aplicar la siguiente función Ingresos - gastos
2.-Copia esta misma tabla en una nueva hoja, pero con orientación horizontal
3.-Copia el mismo formato que la siguiente tabla en una nueva hoja llamada Zona magica
4.-Hemos realizado una serie de cambio, hemos marcado los cambios en las celdas con fondo blanco, realiza los cambios pertinentes en la hoja de cálculo y utiliza los formatos condicionales (beneficio negativo aparezca en rojo)para que el aspecto de la hoja de cálculo quede exactamente como el dibujo siguiente;
5.-Realizar un crucigrama y una sopa de letras en excel (cada uno en una hoja), el tema será excel.
UF0321.Excel.Ejercicio 5. Operaciones con rangos
Abrir un libro e insertar los siguientes datos, selecionar los rangos y aplicar negrita a todos los rangos.
UF0321.Excel. Ejercicio 4. Operaciones con Libros
2.-Abrir el libro "zona mágica" y anclarlo.
3.-Introducir los siguientes datos:
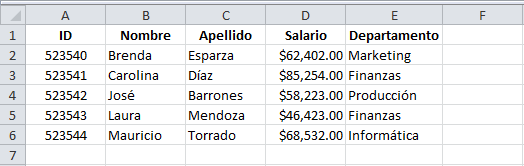
y guardar los cambios realizados
4.-Crear un duplicado de ese documento llamado "zona magica 2"
5.-Cerrar documento y explicar todas las formas posibles de cerrarlo.
UF0321.Excel. Ejercicio 3. Selección de celdas
1. Si no tienes abierto Excel2010, ábrelo para realizar el ejercicio.
![]() Ahora supongamos que queremos seleccionar la celda D6:
Ahora supongamos que queremos seleccionar la celda D6:
2. Haz clic sobre la celda D6, automáticamente el recuadro aparecerá alrededor de dicha celda indicándonos que se encuentra seleccionada.
![]() Vamos a realizar ahora una selección que englobe las celdas A1, A2, A3, A4, A5, A6, B1, B2... B6:
Vamos a realizar ahora una selección que englobe las celdas A1, A2, A3, A4, A5, A6, B1, B2... B6:
3. Sitúate sobre la celda A1, pulsa el botón del ratón y manteniéndolo pulsado arrastrarlo hasta la celda B6, donde ya podrás soltar el botón del ratón.
Al realizar una nueva selección se ha eliminado la anterior.
Observa como las celdas aparecen de otro color excepto la celda activa, pero están todas seleccionadas.
![]() Si lo que queremos es añadir otra celda u otro rango a nuestra selección:
Si lo que queremos es añadir otra celda u otro rango a nuestra selección:
4. Pulsa la tecla CTRL, y manteniéndola pulsada, haz clic sobre la celda D6 .
Observa como ahora la selección anterior no se ha eliminado.
5. Pulsando la tecla CTRL, añade el rango E1:E5.
6. Haz clic sobre la celda A1 y así sólo tendrás seleccionada la celda A1.
![]() Si queremos seleccionar la columna B entera.
Si queremos seleccionar la columna B entera.
7. Sitúate sobre el identificativo de la columna B en la parte superior de la hoja de cálculo, y haz clic.
![]() También podemos seleccionar varias columnas consecutivas, como por ejemplo desde la columna C hasta la E:
También podemos seleccionar varias columnas consecutivas, como por ejemplo desde la columna C hasta la E:
8. Sitúate sobre el identificativo de la columna C, pulsa el botón del ratón y manteniéndolo pulsado, arrástralo hasta la columna E .
![]() También se pueden seleccionar columnas no consecutivas, por ejemplo si queremos seleccionar la columna A y la D:
También se pueden seleccionar columnas no consecutivas, por ejemplo si queremos seleccionar la columna A y la D:
9. Selecciona la columna A.
10. Manteniendo pulsada la tecla CTRL, haz clic sobre el identificativo de la columna D.
Lo mismo ocurre con las filas.
![]() Vamos a seleccionar la fila 2:
Vamos a seleccionar la fila 2:
11. Haz clic sobre el identificativo de la fila 2, para seleccionar esta fila entera.
![]() Vamos a seleccionar desde la fila 4 hasta la 7, como son consecutivas:
Vamos a seleccionar desde la fila 4 hasta la 7, como son consecutivas:
12. Sitúate sobre el identificativo de la fila 4, pulsa el botón del ratón y manteniéndolo pulsado arrástralo hasta la fila 7.
![]() Vamos a seleccionar ahora la fila 1 y la 5, como no son consecutivas:
Vamos a seleccionar ahora la fila 1 y la 5, como no son consecutivas:
13. Selecciona la fila 1.
14. Manteniendo pulsada la tecla CTRL, haz clic sobre el identificativo de la fila 5.
![]() Si nos interesa seleccionar la hoja entera:
Si nos interesa seleccionar la hoja entera:
15. Haz clic sobre el botón superior izquierdo de la hoja, situado entre la columna A y fila 1.
![]() En ocasiones, la selección que queremos realizar es demasiado grande y no caben todas las celdas en pantalla, por ejemplo desde la celda A1 hasta la celda L40.
En ocasiones, la selección que queremos realizar es demasiado grande y no caben todas las celdas en pantalla, por ejemplo desde la celda A1 hasta la celda L40.
16. Prueba a situarte en la celda A1 y arrastrar manteniendo pulsado el botón del ratón hasta la celda L40.
Cuando se sobresale de la pantalla, la selección va muy rápida y a lo mejor nos perdemos en la selección. Si no quieres tener este problema, sigue estos pasos:
17. Selecciona la celda A1.
Ahora ampliaremos el rango hasta la celda L40:
18. Desplázate por la hoja con las barras de desplazamiento hasta que se vea en pantalla la celda donde queremos que termine nuestra selección, en nuestro caso, L40. Cuidado, no hay que hacer clic sobre ninguna celda.
19. Pulsa la tecla MAYUS y manteniéndola pulsada, haz clic sobre la celda L40.
Observa el resultado de la operación.
![]() Este método también sirve para reducir la selección, por ejemplo si nuestra selección debía haber sido hasta la K38 en vez de L40:
Este método también sirve para reducir la selección, por ejemplo si nuestra selección debía haber sido hasta la K38 en vez de L40:
19. Pulsa la tecla MAYUS y manteniéndola pulsada, haz clic sobre la celda K38.
Observa el resultado.
20. Cierra el libro de trabajo sin guardar los cambios.
UF0321.Excel.Ejercicio2. Desplazamiento por hoja de cálculo
1. Si no tienes abierto Excel2010, ábrelo para ir probando todo lo que te explicamos.
![]() Empezaremos por manejar las teclas del teclado.
Empezaremos por manejar las teclas del teclado.
Al entrar estaremos situados en la celda A1.
2. Pulsa la tecla FLECHA ABAJO del teclado. Observa como la celda activa pasa a ser A2, es decir, la FLECHA ABAJO sirve para situarnos en la celda siguiente a la que nos encontramos, dentro de la misma columna.
3. Pulsa la tecla FLECHA ARRIBA del teclado. Ahora la celda activa volverá a ser A1, ya que la FLECHA ARRIBA nos sitúa en la celda anterior a la que nos encontramos, dentro de la misma columna.
4. Pulsa la tecla FLECHA DERECHA del teclado. Nos situaremos en la celda B1, es decir, en la celda que se encuentra a la derecha de la que nos encontramos, dentro de la misma fila.
5. Pulsa la tecla FLECHA IZQUIERDA del teclado. Volveremos a la celda A1, a la celda que se encuentra a la izquierda de donde nos encontramos, dentro de la misma fila.
Fíjate en cuál es la última fila que ves, sin utilizar la barra de desplazamiento. En nuestro caso es la A22.
6. Pulsa la tecla AV PAG del teclado. Nos situaremos en la celda siguiente a la última. En nuestro caso la A23, es decir, se ha producido un desplazamiento vertical de la pantalla hacia abajo. Según el número de filas que nos quepan en pantalla, estaremos en una u otra celda.
7. Pulsa la tecla RE PAG del teclado. Volvemos a la celda A1, se ha producido un desplazamiento vertical de la pantalla hacia arriba.
8. Haz clic sobre la celda D5. Automáticamente pasa a ser ésta la celda activa.
9. Pulsa la tecla INICIO del teclado. Con esta tecla observa como nos situamos en A5, es decir, en la primera celda de la fila donde nos encontramos.
10. Ve a la celda F9 haciendo clic sobre ésta.
11. Pulsa la combinación de teclas CTRL+INICIO (Pulsar la tecla CTRL del teclado y manteniéndola pulsada, pulsar la tecla INICIO, al final puedes soltar las dos teclas). Observa como nos situamos automáticamente en la primera celda de la hoja, es decir, A1.
12. Pulsa la tecla FIN, y a continuación la tecla FLECHA ABAJO. La celda activa pasa a ser la última hacia abajo dentro de la misma columna, es decir, A65536.
13. Pulsa la tecla FIN, y a continuación la tecla FLECHA DERECHA. Nos situamos en la última celda hacia la derecha dentro de la misma fila, es decir, IV65536.
14. Pulsa la tecla FIN, y a continuación la tecla FLECHA ARRIBA. La celda activa pasa a ser IV1, es decir, la última hacia arriba (la primera) dentro de la misma columna.
15. Pulsa la tecla FIN, y a continuación la tecla FLECHA IZQUIERDA. Volvemos a la celda A1, es decir, la última hacia la izquierda (la primera) dentro de la misma fila, como puedes observar este método equivale a pulsar la tecla INICIO.
Ejercicio 13
CORRECCIÓN DE ORTOGRAFÍA Y GRAMATICA
Aquí tienes el texto escrito para realizar las modificaciones especificadas en el ejercicio.Copia el siguiente texto con errores ortográficos y gramaticales.
Oficina de Información
Integrada en el Servici de Información y Estadisca, la la Oficina de Información tiene la responsabilidad de coordinar la información presencial en los tres puntos Informatibos que el Ayuntamiento de Valecia dispone actualmente: Casa Consistorial, Nuevo Ayuntamiento y Centro Sanitario de la Plaza de América, además de dirigir el teléfono 010 y la gestión de los Cajeros Informatibos.
Como realidad más novedosa de esta Officina de Información, hay que señalar que el servicio de Información y Estadistica ha kreado en su organización interna la Sección de Actualización de Bases de Datos.
La Alcaldesa de la ciudad es Rita Barberà
Oficina d’Informació
Integrada dins el Servici d´Informació i Estadistica, l´Oficina d´Informació s´encarrega de coordinar la informació presencial en els tres punts informatius que l´Ajuntament de València té actualment: Casa Consistorial, Nou Ajuntament i Centre Sanitari de la plaça d´Amèrica, a vanda de dirigir el telefon 010 i la gestió dels cajeros informatius.
Com a realitat més innovadora d´esta Oficina d´Informació, cal asenyalar que que el Servici d´Informació i Estadistica ha creat dins la seua organissació interna la Seció d´Actualització de Bases de Dades.
L’Alcaldessa de Ciutat és Rita Barberà
- Los fallos ortográficos deben ser corregidos utilizando el corrector.
- Las palabras que estén bien escritas pero no reconocidas como nombres propios, formas dialectales, etc, han de ser agregadas al diccionario.
- Selecciona el texto en catalán y cambia el idioma especificado.
- Aplica el corrector ortográfico con los mismos criterios que para el texto en castellano
Ejercicio 12
Inserta las imágenes y WordArt necesarias para crear los siguientes documentos:

Ejercicio 11. Tablas y wordart
Ejemplo:
Sitios y páginas web
SiaNet
https://www.sianet.edu.pe/Lincoln/loginpc.aspx
Destiny
https://lincolnlibrary.follettdestiny.com/common/welcome.jsp?context=saas25_8502987
Spiderscribe
Gmail
2.-Realiza un horario (tabla personal) que te permita organizar tus actividades antes y después de clases.
Ejemplo:

Ejercicio 10. Exposición.
Tema 5. Amparo y Emilio.
Tema 6. Vero y Alfredo
Tema 7. Belén y Carolina
Tema 8. Ana
Tema 9 y 10. Nuria, Rosemary e Irina.
Ejercicio 9
PRÁCTICA 2 BORDES Y SOMBREADOS
* Escribe
el siguiente texto con la fuente BooKAntiqua 12.
“La marea es
el cambio periódico del nivel del mar producido principalmente por la fuerza de atracción gravitatoria que ejercen el Sol y la Luna sobre
la Tierra. Aunque dicha atracción se ejerce sobre
todo el planeta, nos referiremos en este artículo a la atracción de la Luna y
el Sol, juntos o por separado, sobre las aguas de los mares y océanos”.
*Cópialo
6 veces.
* Usa los bordes y sombreados que se indican en
cada caso:
- Borde tipo cuadro, color
verde
- Borde tipo sombra, color
negro, de 1 ½ punto.
- Borde personalizado
izquierdo y derecho de 1 pto., con líneas intermitentes de color rojo.
- Borde tipo cuadro con
línea de 2 ¼ ptos. Y sombreado del 25%.
- Borde personalizado con
línea especial doble de color negro, superior e inferior de 3 pto.
- Borde y sombreado de
texto (no de párrafo): borde cuadro líneas continua de ¼ pto negra; borde
cuadro intermitente de 1 ½ pto negro;y sombreado relleno sin color y
estilo del 25%.
Ejercicio 8
1.CONCEPTOS GENERALES.
1.1.-Entrada y salida del programa.
1.2.-Ventana del documento.
1.3.-Barra de herramientas.
2.-CURSOR.
2.1.-Modo insertar texto
2.2.-Borrado de un carácter.
2.3.-Opciones:
2.3.1.-Copiar
2.3.2.-Pegar
2.3.3.-Deshacer y rehacer.
3.-ARCHIVOS TRATAMIENTO DE TEXTOS.
3.1.-Creación de un nuevo documento.
3.2.-Cierre de un documento
3.3.-Duplicado de un documento
3.3.1.-Guardar
3.3.2-Guardar como
4.-ASPECTO DEL TEXTO.
4.1.-Fuente
4.2.-Parrafo
4.3.-Bordes y sombreados
4.4.-Númeración y viñetas
4.4.1.-Númeración
4.4.2.-Viñetas